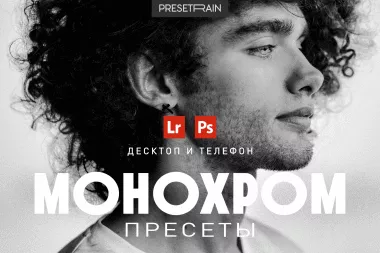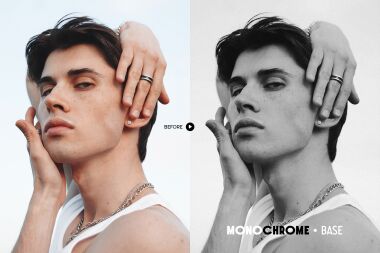Черно-белые пресеты Lightroom
Превратите ваши снимки в стильные и выразительные черно-белые фотографии. Наши пресеты помогут подчеркнуть текстуры, глубину теней и световых акцентов, создавая неподвластные времени образы. Подходят для портретов, пейзажей, свадеб и художественной съемки.

Скорость и простота использования
Пресеты для Лайтрум позволяют редактировать фото одним кликом, экономя время
Разнообразие стилей
От минимализма и пастельных тонов до винтажных или кинематографических эффектов
Кросс-платформенная поддержка
Пресеты работают на компьютере и телефоне, на ПК и Mac, в Lightroom, Photoshop и Camera Raw
Часто задаваемые вопросы
Чем отличаются черно-белые пресеты Lightroom от Presetrain от обычных пресетов?
Чем отличаются черно-белые пресеты Lightroom от Presetrain от обычных пресетов?
Черно-белые пресеты Lightroom от Presetrain отличаются от обычных тем, что:
В отличие от обычных пресетов, они не просто убирают цвет, а превращают снимок в выразительное черно-белое изображение с характером! 🎞📷
- Упор на свет и тени – усиливают глубину, контраст и баланс между светлыми и темными участками.
- Подчеркивают текстуры – делают детали кожи, тканей, архитектуры и природы более выразительными.
- Создают атмосферу – варьируют от мягких ретро-оттенков до драматичного киношного контраста.
- Не зависят от цвета – работают с формой, композицией и освещением, а не с цветовой гаммой.
- Идеальны для художественной съемки – подходят для портретов, пейзажей, свадеб и репортажных кадров.
В отличие от обычных пресетов, они не просто убирают цвет, а превращают снимок в выразительное черно-белое изображение с характером! 🎞📷
Как установить пресеты для Lightroom на компьютере?
Как установить пресеты для Lightroom на компьютере?
Первый вариант — Установка пресетов через импорт
Шаг 1.
Запустите Adobe Lightroom. Находясь в модуле Develop, в панели Presets нажмите плюс, а затем выберите Import Presets.
Шаг 2.
Чтобы добавить пресеты, выберите файлы пресетов, и нажмите кнопку Import, после чего они появятся в панели. Обратите внимание, что начиная с версии 7.3 расширение файлов пресетов было изменено с .lrtemplate на .xmp. При покупке пресетов проверьте, пожалуйста, какие форматы поддерживает каждый набор.
Второй вариант — Установка вручную (копирование в папку)
Шаг 1.
Запустите Adobe Lightroom. В меню Lightroom (для Mac) или Edit (для Windows) выберите Preferences. Далее зайдите во вкладку Presets и нажмите на кнопку Show Lightroom Presets Folder. После этого откроется папка Camera Raw. В зависимости от версии Lightroom и ваших настроек, эта папка может быть иной.
Шаг 2.
В открывшейся папке найдите подпапку Settings и скопируйте в нее файлы пресетов.
Шаг 3.
Перезапустите Lightroom, после чего пресеты появятся в панели Presets в модуле Develop.
Если возникнут трудности - обращатесь, мы поможем!
Шаг 1.
Запустите Adobe Lightroom. Находясь в модуле Develop, в панели Presets нажмите плюс, а затем выберите Import Presets.
Шаг 2.
Чтобы добавить пресеты, выберите файлы пресетов, и нажмите кнопку Import, после чего они появятся в панели. Обратите внимание, что начиная с версии 7.3 расширение файлов пресетов было изменено с .lrtemplate на .xmp. При покупке пресетов проверьте, пожалуйста, какие форматы поддерживает каждый набор.
Второй вариант — Установка вручную (копирование в папку)
Шаг 1.
Запустите Adobe Lightroom. В меню Lightroom (для Mac) или Edit (для Windows) выберите Preferences. Далее зайдите во вкладку Presets и нажмите на кнопку Show Lightroom Presets Folder. После этого откроется папка Camera Raw. В зависимости от версии Lightroom и ваших настроек, эта папка может быть иной.
Шаг 2.
В открывшейся папке найдите подпапку Settings и скопируйте в нее файлы пресетов.
Шаг 3.
Перезапустите Lightroom, после чего пресеты появятся в панели Presets в модуле Develop.
Если возникнут трудности - обращатесь, мы поможем!
Как установить пресеты для Lightroom на телефоне?
Как установить пресеты для Lightroom на телефоне?
Установить пресеты на телефон можно скопировав настройки пресета из фотографии. Поддерживаются Android и iOS устройства.
Шаг 1.
Установите приложение Lightroom CC на телефон.
Шаг 2.
Перенесите (скопируйте) скачанные файлы DNG (в них находятся настройки, которые нужно применить) на телефон и уже с телефона откройте их в приложении Lightroom CC.
Шаг 3.
Откройте фотографию, которую только что перенесли. Затем нажмите на три точки и выберите «Копировать настройки» или «Создать стиль».
Шаг 4.
Если вы выбрали «Копировать настройки», то далее вы можете открыть любое ВАШЕ фото, на нем снова нажать на три точки и выбрать «Вставить настройки». Пресет будет применен.
Шаг 5.
Если вы выбрали «Создать стиль», то так вы сохраняете выбранный пресет. Укажите название стиля/пресета, название группы, в которой он будет находиться, и подтвердите выбор. Так пресет будет легче использовать на постоянной основе.
Обратите внимание, что при использовании лицензионной версии Adobe Lightroom на компьютере (при оформлении подписки), процесс использования пресетов на телефоне может значительно упроститься, так как пресеты будут синхронизированы с версией Lightroom для телефона автоматически!
Шаг 1.
Установите приложение Lightroom CC на телефон.
Шаг 2.
Перенесите (скопируйте) скачанные файлы DNG (в них находятся настройки, которые нужно применить) на телефон и уже с телефона откройте их в приложении Lightroom CC.
Шаг 3.
Откройте фотографию, которую только что перенесли. Затем нажмите на три точки и выберите «Копировать настройки» или «Создать стиль».
Шаг 4.
Если вы выбрали «Копировать настройки», то далее вы можете открыть любое ВАШЕ фото, на нем снова нажать на три точки и выбрать «Вставить настройки». Пресет будет применен.
Шаг 5.
Если вы выбрали «Создать стиль», то так вы сохраняете выбранный пресет. Укажите название стиля/пресета, название группы, в которой он будет находиться, и подтвердите выбор. Так пресет будет легче использовать на постоянной основе.
Обратите внимание, что при использовании лицензионной версии Adobe Lightroom на компьютере (при оформлении подписки), процесс использования пресетов на телефоне может значительно упроститься, так как пресеты будут синхронизированы с версией Lightroom для телефона автоматически!
Как установить и использовать пресеты в Photoshop (Camera Raw)?
Как установить и использовать пресеты в Photoshop (Camera Raw)?
Установка:
Шаг 1.
Скачайте архив, найдите его на вашем устройстве и распакуйте ZIP-файл.
Шаг 2.
Скопируйте содержимое папки «Photoshop ACR» (.xmp файлы, название папки может незначительно отличаться) в следующую папку:
для Mac: (имя пользователя)/Library/Application Support/Adobe/Camera Raw/Settings
Если папка Library скрыта, нажмите клавишу Option и выберите «Перейти» в меню Finder, чтобы отобразить её.
для Windows: (имя пользователя)\Application Data\Adobe\Camera Raw\SettingsилиC:\Users(user)\AppData\Roaming\Adobe\Camera Raw\Settings
Убедитесь, что вы копируете только файлы пресетов (.xmp) в указанную выше папку. Вложенные папки в Camera Raw не поддерживаются.
Использование:
Для RAW-файлов Adobe Camera Raw запускается автоматически.
Для JPEG-файлов:Откройте Adobe Photoshop, выберите "Открыть как...", укажите формат Camera Raw в списке типов файлов и выберите изображения, которые хотите открыть.
Далее откроется стандартное окно Adobe Camera Raw в Photoshop.Во вкладке справа выберите Presets (предпоследняя вкладка).
Если вы уже скопировали пресеты в папку “Settings” (см. инструкцию по установке), они появятся в этом списке.
Если пресеты не установлены, нажмите на иконку меню (три линии) в правом верхнем углу панели Presets и выберите "Load Settings". Укажите путь к файлу пресета на вашем устройстве. Это загрузит и применит выбранный пресет, но для каждого следующего пресета придётся повторять процесс вручную. Поэтому рекомендуется установить все пресеты заранее.
Шаг 1.
Скачайте архив, найдите его на вашем устройстве и распакуйте ZIP-файл.
Шаг 2.
Скопируйте содержимое папки «Photoshop ACR» (.xmp файлы, название папки может незначительно отличаться) в следующую папку:
для Mac: (имя пользователя)/Library/Application Support/Adobe/Camera Raw/Settings
Если папка Library скрыта, нажмите клавишу Option и выберите «Перейти» в меню Finder, чтобы отобразить её.
для Windows: (имя пользователя)\Application Data\Adobe\Camera Raw\SettingsилиC:\Users(user)\AppData\Roaming\Adobe\Camera Raw\Settings
Убедитесь, что вы копируете только файлы пресетов (.xmp) в указанную выше папку. Вложенные папки в Camera Raw не поддерживаются.
Использование:
Для RAW-файлов Adobe Camera Raw запускается автоматически.
Для JPEG-файлов:Откройте Adobe Photoshop, выберите "Открыть как...", укажите формат Camera Raw в списке типов файлов и выберите изображения, которые хотите открыть.
Далее откроется стандартное окно Adobe Camera Raw в Photoshop.Во вкладке справа выберите Presets (предпоследняя вкладка).
Если вы уже скопировали пресеты в папку “Settings” (см. инструкцию по установке), они появятся в этом списке.
Если пресеты не установлены, нажмите на иконку меню (три линии) в правом верхнем углу панели Presets и выберите "Load Settings". Укажите путь к файлу пресета на вашем устройстве. Это загрузит и применит выбранный пресет, но для каждого следующего пресета придётся повторять процесс вручную. Поэтому рекомендуется установить все пресеты заранее.
Что такое пресеты?
Что такое пресеты?
Пресеты в Adobe Lightroom — это заранее сохранённые готовые наборы настроек, которые позволяют быстро применять определённые эффекты или стили к фотографиям. Они упрощают процесс редактирования, обеспечивая единообразный стиль для серии снимков. Использование пресетов экономит время и помогает поддерживать визуальную целостность, особенно в социальных сетях или сериях.
Большинство пресетов разрабатываются для работы с RAW-форматами, такими как CR2 (Canon), NEF (Nikon), ORF (Olympus), ARW (Sony), RAW (Fujifilm). Важным преимуществом пресетов Presetrain Co. является то, что они одинаково эффективно работают как с RAW-изображениями, так и с JPEG.
Большинство пресетов разрабатываются для работы с RAW-форматами, такими как CR2 (Canon), NEF (Nikon), ORF (Olympus), ARW (Sony), RAW (Fujifilm). Важным преимуществом пресетов Presetrain Co. является то, что они одинаково эффективно работают как с RAW-изображениями, так и с JPEG.